Black and white photos, when done well, can be very powerful for the viewer. Stripping all of the color out of an image removes the distractions that can often occur in a busy scene filled and draws the image directly to the main subject. Taking a B/W photo with your iPhone can be done in one of two ways---you can either take the photo in black and white to begin with, or take it in color and then covert it to black and white when editing it. From what I can tell, shooting in B/W is not an option on Android phones unless you use a download an app with that capability.
The photo below is a great example of a photo that has lots of distractions going on--colors and shapes and pictures.

Once edited to B/W, however, the viewer is better able to notice the main idea--a toddler learning to cut.
Obviously, taking a photo in color gives you more options, so this is the route I use, even when I am already planning to convert it later. I have found that photos look the best in B/W when they have lots of contrast between the lights and darks, so you can plan for that when taking your photos. Fortunately, you can also edit your photos later to achieve that as well.
There are several ways you can convert your photos to B/W. Here is the original:
For iPhones
Option 1:
1. Open the photo and click the "edit" button (that's the one with Sliders and tiny circles at the bottom of the screen)
2. Click on the "Filter"icon (it has 3 overlapping circles) to open the various filters available, some of which are B/W.
3. The first 3 filters, Mono, Tonal and Noir, are all B/W filters. Click on each to see which one you like best with your photo. If you don't like any of them, you can always go back to "none". When you are happy with the result, click "Done".
Option 2:
1. Open the photo and click the "edit" button.
2. Click on the Adjustments button (it looks like a square with a meter inside it).
3. Click on B&W. Slide left or right to view the various options on your photos--most are varying degrees of contrast and saturation.
4. When you are happy with the result, click "Done".
For Android
Option 1:
1. Open the photo from your gallery and click the "Edit" button.
2. Allow Photo Editor to access your files (if it asks).
3. Click the "Tone" Button.
4. Click on "Saturation" and slide the slider all the way to the left to desaturate the picture.
5. Click on "Contrast" to adjust the contrast the way you like it. When you are happy with the result, click the check mark.
Option 2:
1. Open the photo from your gallery and click the "Edit" button.
2. Allow Photo Editor to access your files (if it asks).
3. Click on the "Effects" button. This will open all of the filters available to you.
4. Swipe to the right to find the "Grayscale" filter. You can use the slider to adjust the contrast/saturation.
5. When you are happy with the result, click the check mark.
And here is the final result:
Option 3 (for either iPhone or Androids):
Use Instagram filters to convert the photo to B/W before posting your picture.
Just for fun, if you have an iPhone, you should play around with taking photos in the B/W setting on your phone (this is actually just a filter rather than true B/W mode). For an iPhone, when you open your camera to take a picture, simply click on the "filter" button (the one with the 3 overlapping circles). Select which B/W filter you want to use and then take your photo.
As you might guess, a photo that has sharp focus is going to produce the best B/W photo. But, sometimes you might have a photo that is composed just right, captures a special moment, but is just a little bit fuzzy. This is great time to try a B/W filter. Converting it to B/W might be just what is needed to remove the fuzzy distraction and produce a great picture.
The photo below is a great example of a photo that has lots of distractions going on--colors and shapes and pictures.

Once edited to B/W, however, the viewer is better able to notice the main idea--a toddler learning to cut.
Obviously, taking a photo in color gives you more options, so this is the route I use, even when I am already planning to convert it later. I have found that photos look the best in B/W when they have lots of contrast between the lights and darks, so you can plan for that when taking your photos. Fortunately, you can also edit your photos later to achieve that as well.
For iPhones
Option 1:
1. Open the photo and click the "edit" button (that's the one with Sliders and tiny circles at the bottom of the screen)
2. Click on the "Filter"icon (it has 3 overlapping circles) to open the various filters available, some of which are B/W.
3. The first 3 filters, Mono, Tonal and Noir, are all B/W filters. Click on each to see which one you like best with your photo. If you don't like any of them, you can always go back to "none". When you are happy with the result, click "Done".
Option 2:
1. Open the photo and click the "edit" button.
2. Click on the Adjustments button (it looks like a square with a meter inside it).
3. Click on B&W. Slide left or right to view the various options on your photos--most are varying degrees of contrast and saturation.
4. When you are happy with the result, click "Done".
For Android
Option 1:
1. Open the photo from your gallery and click the "Edit" button.
2. Allow Photo Editor to access your files (if it asks).
3. Click the "Tone" Button.
4. Click on "Saturation" and slide the slider all the way to the left to desaturate the picture.
5. Click on "Contrast" to adjust the contrast the way you like it. When you are happy with the result, click the check mark.
Option 2:
1. Open the photo from your gallery and click the "Edit" button.
2. Allow Photo Editor to access your files (if it asks).
3. Click on the "Effects" button. This will open all of the filters available to you.
4. Swipe to the right to find the "Grayscale" filter. You can use the slider to adjust the contrast/saturation.
5. When you are happy with the result, click the check mark.
And here is the final result:
Option 3 (for either iPhone or Androids):
Use Instagram filters to convert the photo to B/W before posting your picture.
Just for fun, if you have an iPhone, you should play around with taking photos in the B/W setting on your phone (this is actually just a filter rather than true B/W mode). For an iPhone, when you open your camera to take a picture, simply click on the "filter" button (the one with the 3 overlapping circles). Select which B/W filter you want to use and then take your photo.
As you might guess, a photo that has sharp focus is going to produce the best B/W photo. But, sometimes you might have a photo that is composed just right, captures a special moment, but is just a little bit fuzzy. This is great time to try a B/W filter. Converting it to B/W might be just what is needed to remove the fuzzy distraction and produce a great picture.










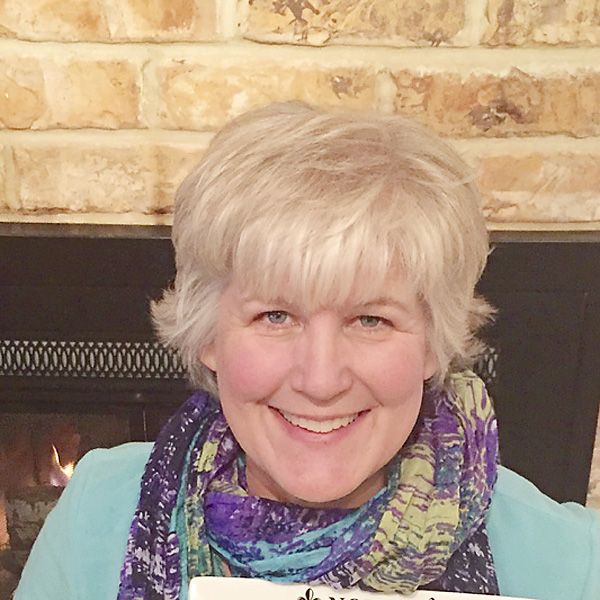






Be First to Post Comment !
Post a Comment